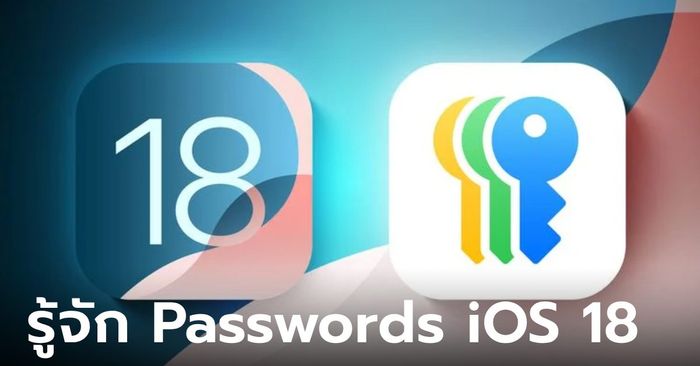
การเปิดตัว iOS 18 / iPadOS 18 ใหม่ล่าสุดที่มีลูกเล่นมากมาย หนึ่งในนั้นคือ Passwords หรือรหัสผ่าน ซึ่งเป็นฟีเจอร์เพิ่มเข้ามาในรอบนี้ วันนี้จะมาเจาะลึกกันว่าใน Passwords มีอะไรที่น่าสนใจบ้างเรามาดูกันครับ
ลูกเล่น Passwords ใน iOS 18 / iPadOS 18
เลย์เอาต์ของแอป Passwords

แอป Passwords จะถูกติดตั้งโดยอัตโนมัติเมื่อคุณอัปเกรดเป็น iOS 18, iPadOS 18 หรือ macOS Sequoia แอปนี้มีเลย์เอาต์ที่เรียบง่าย มีแถบค้นหาอยู่ด้านบนสุด เพื่อให้คุณสามารถค้นหาข้อมูลที่ต้องการได้อย่างรวดเร็ว
หากคุณเคยใช้คุณสมบัติ iCloud Keychain มาก่อน ข้อมูลการเข้าสู่ระบบและรหัสผ่านที่บันทึกไว้ทั้งหมดของคุณจะพร้อมใช้งานทันทีที่คุณยืนยันตัวตนด้วย Face ID หรือ Touch ID มีส่วนต่างๆ แยกต่างหากสำหรับรหัสผ่านและข้อมูลเข้าสู่ระบบ (ภายใต้ All), Passkeys, รหัสยืนยันตัวตนแบบสองปัจจัย, รหัสผ่าน Wi-Fi, คำเตือนด้านความปลอดภัย และข้อมูลเข้าสู่ระบบที่ถูกลบ
คุณสามารถแตะที่ส่วนใดก็ได้เพื่อดูรายการที่อยู่ในนั้น และการแตะที่รายการแต่ละรายการจะแสดงข้อมูลเข้าสู่ระบบและรหัสผ่าน แต่ละรายการมีช่องสำหรับชื่อไซต์หรือแอป ชื่อผู้ใช้ ข้อมูลเข้าสู่ระบบ รหัสยืนยัน เว็บไซต์ที่ใช้ข้อมูลเข้าสู่ระบบ และบันทึกย่อ นอกจากนี้ยังมีตัวเลือกแบบแตะครั้งเดียวสำหรับเปลี่ยนรหัสผ่านของคุณสำหรับรายการใดก็ได้
การเพิ่มข้อมูลเข้าสู่ระบบและรหัสผ่าน

ในการเพิ่มข้อมูลเข้าสู่ระบบหรือรหัสผ่านไปยังแอป Passwords เพียงแค่แตะปุ่ม “+” ที่ด้านล่างของอินเทอร์เฟซหลัก
แอป Passwords จะสร้างรายการใหม่พร้อมรหัสผ่านโดยอัตโนมัติ และคุณเพียงแค่ต้องเพิ่มชื่อเว็บไซต์และชื่อผู้ใช้ จากนั้นคัดลอกรหัสผ่านและวางลงในแอป เว็บไซต์ หรือบริการที่คุณกำลังลงทะเบียน การแตะที่ Save จะบันทึกข้อมูล
หากคุณต้องการเพิ่มข้อมูลลงในรายการที่มีอยู่ คุณสามารถแตะที่ส่วนที่เกี่ยวข้อง เช่น All ค้นหาข้อมูลเข้าสู่ระบบที่คุณต้องการอัปเดต แตะที่ข้อมูลนั้น แล้วเลือกตัวเลือก “Edit” เพื่อไปที่อินเทอร์เฟซการแก้ไขสำหรับเพิ่มบันทึกย่อ เปลี่ยนรหัสผ่าน หรือเพิ่มรหัสยืนยัน
รหัสผ่านและข้อมูลเข้าสู่ระบบจะถูกเพิ่มไปยังแอป Passwords โดยอัตโนมัติเมื่อคุณเปิดใช้งาน iCloud Keychain และสร้างข้อมูลเข้าสู่ระบบใหม่ใน Safari หรือในแอป
การเปลี่ยนรหัสผ่าน
ในการเปลี่ยนรหัสผ่าน คุณเพียงแค่ต้องเปิดแอป Passwords ค้นหาข้อมูลเข้าสู่ระบบที่คุณต้องการอัปเดต แตะที่ Edit แล้วแตะตัวเลือก “Change Password…” คุณยังสามารถเรียกดูรหัสผ่านโดยใช้ส่วน “All”
การแตะที่ Change Password จะเปิดเว็บไซต์ที่เชื่อมโยงกับข้อมูลเข้าสู่ระบบและรหัสผ่าน แต่คุณจะต้องเริ่มกระบวนการเปลี่ยนรหัสผ่านบนไซต์โดยเข้าสู่ระบบบัญชีของคุณและค้นหาตัวเลือกที่เหมาะสมสำหรับการอัปเดตรหัสผ่าน
การลบรหัสผ่าน
ในการลบรหัสผ่าน ให้ไปที่ส่วน “All” และเรียกดูจนกว่าคุณจะพบ หรือค้นหาข้อมูลเข้าสู่ระบบที่ต้องการ จากภาพรวม “All” คุณสามารถปัดจากขวาไปซ้ายเพื่อเปิดตัวเลือกลบ เพียงแตะที่ delete เพื่อลบรหัสผ่าน
คุณยังสามารถแตะที่ข้อมูลเข้าสู่ระบบใดก็ได้ เลือก Edit และเลือกลบรหัสผ่านจากที่นั่น หากต้องการลบข้อมูลเข้าสู่ระบบหลายรายการ ให้แตะที่เครื่องมือ Select ที่ด้านขวาบนของจอแสดงผล (ดูเหมือนรายการที่มีเครื่องหมายถูก) จากนั้นแตะข้อมูลเข้าสู่ระบบใดๆ ที่คุณต้องการลบ เมื่อเสร็จแล้ว ให้แตะที่ Delete อีกครั้งเพื่อลบทั้งหมด
รหัสผ่านที่คุณลบจะถูกเก็บไว้ในโฟลเดอร์ Deleted ในแอป Passwords เป็นเวลา 30 วันก่อนที่จะถูกลบอย่างถาวร คุณสามารถแตะที่โฟลเดอร์นั้นและปัดเพื่อลบข้อมูลเข้าสู่ระบบและรหัสผ่านได้ทันที หรือคุณสามารถใช้ปุ่ม select ที่ด้านบนเพื่อลบข้อมูลเข้าสู่ระบบหลายรายการพร้อมกันได้
รหัสยืนยันตัวตน
แอป Passwords สามารถให้รหัสยืนยันตัวตนแบบสองปัจจัยสำหรับไซต์ที่เปิดใช้งานตัวเลือกความปลอดภัยเพิ่มเติม หากต้องการเพิ่มรหัสยืนยันตัวตนแบบสองปัจจัย ให้แตะที่ส่วน “Codes” ของอินเทอร์เฟซ Passwords หลัก
จากนั้น ให้แตะปุ่ม “+” คุณสามารถสแกน QR โค้ดด้วยกล้อง ซึ่งเป็นวิธีการทำงานทั่วไปของแอปยืนยันตัวตนแบบสองปัจจัย หรือป้อนคีย์การตั้งค่า เมื่อจัดเก็บรหัสไว้ในแอป Passwords แล้ว คุณสามารถเปิดส่วน Codes ได้ตลอดเวลาเพื่อรับรหัสชั่วคราวสำหรับเข้าสู่ระบบไซต์หรือแอป
รหัสยืนยันตัวตนแบบสองปัจจัยจะปรากฏขึ้นเมื่อคุณค้นหารหัสผ่านและเข้าสู่ระบบหรือเรียกดูข้อมูลเข้าสู่ระบบในส่วน “All”
Passkeys

เว็บไซต์ต่างๆ เริ่มเปลี่ยนจากรหัสผ่านเป็น Passkeys และแอป Passwords จะจัดเก็บ Passkeys ของคุณรวมถึงข้อมูลเข้าสู่ระบบและรหัสผ่านของคุณ
Passkeys มีความปลอดภัยมากกว่ารหัสผ่าน และช่วยให้คุณเข้าสู่ระบบบัญชีของคุณโดยใช้การตรวจสอบสิทธิ์ Face ID หรือ Touch ID บนอุปกรณ์ Apple โดยพื้นฐานแล้ว Passkeys ใช้คู่คีย์เข้ารหัส โดยมีคีย์สาธารณะหนึ่งคีย์ที่จัดเก็บไว้บนเซิร์ฟเวอร์และคีย์ส่วนตัวหนึ่งคีย์ที่จัดเก็บไว้บนอุปกรณ์ของคุณ
คีย์ส่วนตัวจะไม่ถูกแชร์ คีย์เหล่านี้จะยังคงอยู่ในอุปกรณ์เท่านั้น และไม่สามารถส่งไปยังผู้อื่นได้ ซึ่งช่วยปกป้องบัญชีของคุณจากความพยายามฟิชชิง
คุณสามารถดู Passkeys ที่จัดเก็บไว้ได้ในส่วน Passkeys ของแอป Passwords และคุณควรเปลี่ยนไปใช้ Passkeys สำหรับทุกเว็บไซต์ที่เสนอคุณสมบัตินี้
การแชร์รหัสผ่าน

แอป Passwords ช่วยให้คุณสามารถตั้งค่าและแชร์รหัสผ่านที่เลือกกับผู้ติดต่อที่เชื่อถือได้ คุณสามารถสร้างกลุ่มคนตั้งแต่หนึ่งกลุ่มขึ้นไปซึ่งรวมถึงครอบครัวและเพื่อนๆ โดยให้พวกเขาสามารถเข้าถึงข้อมูลเข้าสู่ระบบและรหัสผ่านที่แชร์ได้
การสร้างกลุ่มสามารถทำได้โดยการแตะที่โฟลเดอร์ทางด้านซ้ายมือของอินเทอร์เฟซ Passwords หลัก พิมพ์ชื่อ แล้วเลือกบุคคลที่จะเพิ่ม โปรดทราบว่าทุกคนที่คุณเพิ่มต้องอยู่ในรายชื่อผู้ติดต่อของคุณ
จากนั้น คุณสามารถเลือกข้อมูลเข้าสู่ระบบและรหัสผ่านที่คุณต้องการแชร์ได้ สามารถลบข้อมูลเข้าสู่ระบบและรหัสผ่านได้ตลอดเวลา และสมาชิกทุกคนในกลุ่มสามารถเพิ่มข้อมูลเข้าสู่ระบบได้ ผู้สร้างกลุ่มสามารถลบบุคคลออกจากกลุ่มได้ตลอดเวลา
หากต้องการแชร์รหัสผ่านกับบุคคลอื่น คุณสามารถค้นหาข้อมูลเข้าสู่ระบบที่คุณต้องการแชร์ จากนั้นใช้ Share Sheet เพื่อเปิดอินเทอร์เฟซ AirDrop ซึ่งจะช่วยให้คุณสามารถ AirDrop ข้อมูลเข้าสู่ระบบและรหัสผ่านได้ Share Sheet ออกแบบมาสำหรับการแชร์แบบตัวต่อตัวเท่านั้น
การป้อนอัตโนมัติ
หากคุณเปิดใช้งาน AutoFill บนอุปกรณ์ของคุณ ข้อมูลเข้าสู่ระบบและรหัสผ่านของคุณจะถูกป้อนโดยอัตโนมัติเมื่อคุณเยี่ยมชมเว็บไซต์ใน Safari ที่คุณจัดเก็บข้อมูลเข้าสู่ระบบไว้ AutoFill จะแสดงตัวเลือกสำหรับข้อมูลเข้าสู่ระบบและรหัสผ่านที่เหมาะสมในช่องเข้าสู่ระบบบัญชีใดๆ ใน Safari หรือในแอป
การเรียงลำดับ

ในส่วน “All” ของแอป Passwords คุณสามารถแตะที่ไอคอนที่มีลูกศรสองอันเพื่อไปยังตัวเลือกการเรียงลำดับ
ตัวเลือกการเรียงลำดับ ได้แก่ วันที่แก้ไข วันที่สร้าง เว็บไซต์ หรือชื่อเรื่อง และแต่ละรายการเหล่านี้สามารถแสดงในรายการจากมากไปหาน้อยหรือจากน้อยไปหามากได้โดยการแตะที่ตัวเลือกที่ต้องการ
การซิงค์
รหัสผ่านจะซิงค์ระหว่างอุปกรณ์ Apple ทั้งหมดของคุณโดยอัตโนมัติโดยใช้ iCloud Keychain คุณเพียงแค่ต้องเปิดใช้งานตัวเลือกนี้และต้องลงชื่อเข้าใช้ Apple ID ของคุณบนอุปกรณ์ใดๆ ที่คุณต้องการเข้าถึงรหัสผ่านของคุณ
คุณยังสามารถเข้าถึงข้อมูลเข้าสู่ระบบและรหัสผ่านของคุณบนพีซี Windows ได้ เนื่องจาก Apple กำลังเพิ่มแอป Passwords ลงใน iTunes สำหรับ Windows
ความปลอดภัย

มีส่วนความปลอดภัยโดยเฉพาะในแอป Passwords ซึ่งจะแจ้งให้คุณทราบหากคุณมีรหัสผ่านที่ถูกนำกลับมาใช้ซ้ำ อ่อนเกินไป หรือถูกบุกรุกในการรั่วไหลของข้อมูล
คำเตือนจะมาพร้อมกับข้อมูลที่แจ้งให้คุณทราบว่าต้องเปลี่ยนรหัสผ่าน และคุณสามารถแตะที่ตัวเลือก Change Password เพื่อไปที่เว็บไซต์ที่คุณต้องอัปเดตข้อมูลของคุณ
สำหรับการเข้าสู่ระบบแต่ละรายการ คุณจะเห็นข้อมูลที่แจ้งให้คุณทราบว่ารหัสผ่านของคุณอ่อนแอหรือแข็งแกร่ง
การนำเข้ารหัสผ่าน
Apple วางแผนที่จะจัดหาเครื่องมือสำหรับนำเข้ารหัสผ่านจากบริการอื่นๆ เช่น 1Password และ LastPass แต่ ณ ตอนนี้ ฟังก์ชันนี้ยังไม่ได้รับการนำมาใช้
ข้อควรจำ
- แม้ว่าแอป Passwords จะมีประโยชน์อย่างมาก แต่ก็ยังคงเป็นความคิดที่ดีที่จะใช้ตัวจัดการรหัสผ่านของบริษัทอื่นหากคุณต้องการคุณสมบัติเพิ่มเติมหรือต้องการความยืดหยุ่นมากขึ้น
- อย่าลืมเปิดใช้งานการตรวจสอบสิทธิ์แบบสองปัจจัยสำหรับบัญชีสำคัญทั้งหมดของคุณเพื่อเพิ่มความปลอดภัยอีกชั้น
- พิจารณาใช้ Passkeys เมื่อใดก็ตามที่เป็นไปได้ เนื่องจากมีความปลอดภัยมากกว่ารหัสผ่านแบบเดิม
ด้วยแอป Passwords ใหม่ใน iOS 18 การจัดการข้อมูลเข้าสู่ระบบและรหัสผ่านของคุณจะง่ายและปลอดภัยยิ่งขึ้น ใช้ประโยชน์จากคุณสมบัติต่างๆ และปกป้องบัญชีออนไลน์ของคุณให้ปลอดภัย
ทั้งหมดนี้สามารถทดลองใช้งานได้แล้วใน iOS 18 และ iPadOS 18 ได้แล้ววันนี้





